Çoğu operatörler hep Kurtarma Konsolu Nedir ne işe yarar nasıl kullanılır diye merak etmişlerdir. Çoğumuzda kurtarma konsolu yerine format atıp bir sürü yedekleme çilesi çekmişizdir. Aslında kurtarma konsolu gerçektende kullanışlı bir yöntemdir. Siz operatörlere kurtarma konsolunu resimli ve ayrıntılı bir şekilde yazmak istiyorum.
Windows 2000 veya XP kurarken dosya sistemini seçmeniz gerekir. Ya FAT32 dosya sistemini kullanırsınız ya da NTFS.
NTFS'nin FAT32'ye göre sağladığı bir çok avantajı vardır. Diski daha verimli kullanır. En önemlisi de her bir disk, dizin ve dosya için kullanıcı bazında kısıtlamalar getirmenize olanak sağlar.
W2k ve XP'de öne çıkan güvenlik kavramı ancak NTFS kullanıldığı zaman gerçek manasına ulaşır.
FAT32 ile formatlanmış bir diskte işletim sistemi ister W2k ister XP olsun windows'a login olan her kullanıcı tüm disklere, dosyalara, dizinlere erişim hakkı kazanır. İstediğini siler, kopyalar vs. Eğer windows'u açamıyorsa(kullanıcı adı/şifresi yoksa), bir sistem başlangıç disketini takıp bilgisayarı onunla açar ve yine C: sürücüsüne ve diğer tüm sürücülere istediği gibi müdahale edebilir.
Sonuç itibariyle, eğer bu işletim sistemleriyle güvenli bir ortam oluşturmak istiyorsak dosya sistemimiz NTFS olacak.
Peki diski NTFS yaptık, herşey güzel giderken bir gün, bir de baktık ki bir bilgisayar açılmıyor. Bir donanım yükledik, sürücüsü sistemi kitliyor. Veya buna benzer bir durum var, windows açılmıyor.
Sistemdeki hatayı giderebilmek için bilgisayarı bir şekilde açmamız ve NTFS diskimize erişmemiz gerekiyor. İşte bu noktada Recovery Console imdadımıza yetişiyor.
Recovery Console(Kurtarma Ekranı)
Recovery Console'u çalıştırmak için Windows 2000/XP kurulum CD'sinden boot edelim. Eğer elinizdeki CD'den boot edemiyorsanız Windows XP boot flopy diskleri oluşturup onlarla boot edebilirsiniz.
Windows 2000
Windows 2000 Professional Setup menüsünde R tuşuna basarak

Repair Options ekranına geçelim. C tuşu ile Recovery Console'u başlatalım

Windows XP
Windows XP Professional Setup menüsünde R ile Recovery Console başlayacaktır.

Windows 2000 / XP
Önce tamir edilecek windows kurulumunu seçmeniz istenecektir (genellikle 1):

Administrator şifresini yazmanız gerekiyor.

Şimdi komut istemine geldik. HELP komutu ile komut isteminde kullanabileceğimiz komutların listesini görebiliriz.



Bu komutlardan her birisini "komut /?" şeklinde çalıştırarak ayrıntılı bilgi alabilirsiniz.
Recovery Console'da neler yapabiliriz
• Tüm disklerin ana dizinlerine erişebiliriz.
• Windows'un kurulu olduğu dizine ve alt dizinlere(C:\Winnt dizini yani) erişebiliriz.
• Floppy ve CD-Rom sürücülere erişebiliriz.

Disk üzerindeki diğer dizinlere erişim hakkımız bulunmuyor. Yukarıdaki görüntüde "paintshp" dizinine girmemize bile izin vermiyor.
• Erişim hakkınız olan dizinlere disket veya cd'den kopyalama yapabilirsiniz.
• Disk'ten dış medyalara kopyalama yapamazsınız.

EXIT komutunu yazıp enter'larsanız makina restart eder ve Recovery Console'den çıkmış olursunuz.
Recovery Console uygulamaları ve bazı komutların kullanımı
Açılışta NTLDR veya NTDETECT dosyaları bulunmadı diye bir mesaj ile karşılaşıyor ve sistem açılmıyorsa, bu dosyaları windows CD'sinden ana dizine kopyalayabilirsiniz.

C: sürücüsünün ana dizninde olduğunuzdan emin olun ( C:\ ). Benim CD sürücüm D: olduğu için copy d:\i386\ntldr komutuyla ve copy d:\i386\ntdetect.com komutuyla bu iki dosyayı kopyaladım.
Eğer diskin boot sektörüyle ilgili bir problem varsa, fixboot komutuyla yeni bir boot sektör yazabilirsiniz.
Eğer master boot record zarar görmüşse (eski tip bir virüs tarafından bozulmuş olabilir) fixmbr komutunu kullanabilirsiniz.

Bazen windows CD-ROM'undaki CAB dosyaları içinden bir dosyayı diske kopyalamanız gerekebilir.
Bu durumda expand komutunu kullanabilirsiniz.
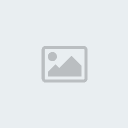
Örnek olarak bir CAB dosyasını önce diske kopyaladım(win.cab).
CAB dosyasının içini görmek için expand xxx.CAB /d /f:* komutunu kullanabilirisiniz.
expand xxx.CAB /f:yyy komut dizisi ile de (yyy=açılmak istenen dosya ismi) istediğiniz bir dosyayı CAB içinden dışarı kopyalayabilirisiniz.

diskpart komutuyla disk bölümlerini(partition) yönetebilirsiniz

[/CENTER][/B]
Eğer hiçbir parametre olmaksızın çalıştırılırsa basit bir arayüz karşımıza çıkıyor.

Yalnız burada D ile partition'ı silerseniz disk içindeki herşey uçar ona göre.
Windows içindeki servisleri ve sürücüleri görebilir ve enable yada disable edebilirsiniz.
listsvc komutu tüm servis ve sürücüleri gösteriyor.


enable isimli komutla bir driver veya servisi aktif hale getirebilir, disable isimli komutla da çalışmasını(tabii windows açılınca) durdurabilirsiniz.


Recovery Console'a erişmenin diğer yolları
Recovery Console ek bir açılış seçeneği olarak her açılışta karşımıza çıkabilir.
Komut isteminde, drive:\i386\Winnt32.exe /cmdcons (drive CD-rom sürücü harfiniz olacak) yazarsak;


Artık her açılışta Recovery Console'da bir açılış seçeneği olarak karşımıza çıkıyor.

Ancak eğer Recovery Console seçeneği default olarak geliyorsa, açılıştaki bu bekleme süresini değiştirmek istiyorsanız veya Recovery Console seçeneğini açılıştan tamamen kaldırmak istiyorsanız :

Control-Panel>System
Veya My Computer üzerine sağ tık>Properties
tab: Advanced
Startup and Recovery

Default boot seçeneğini seçebilirsiniz.
Listenin bekleme süresini değiştirebilirsiniz.
Display list of operating systems seçeneğini kapatırsanız, (defaut olarak windows açılışı olduğundan emin olun) açılış menüsü görünmeden windows başlayacaktır.

XP Boot disketlerini oluşturmak
Eğer boot edebileceğiniz bir cd-rom elinizde yoksa, Recovery Console'a ulaşmak için
Q310994http://support.microsoft.com/default.aspx?scid=kb;en-us;q310994"]Q310994[/URL[/url]] adresinden Home ve Pro için değişik olmak üzere boot disketi oluşturma programını indirebilirsiniz. 6 adet disketi oluşturduktan sonra bu disketlerin biricisi ile boot edeceksiniz.

Diğer disketleri de sırayla sizden isteyecektir. Ve sonuçta Recovery Console açılacaktır.

