Internet’te web sayfalarını gezerken
karşı tarafın sunucu bilgisayarı bizim internet’teki kimlik bilgimizi
tutan ip adresini kayıt defterine yazabilir. Günümüzdeki forum
sayfalarının çoğu ziyaretçilerin ip bilgilerini kayıt altına almaktadır.
Bunun dışında şöyle bir senaryo da düşünülebilir. Çalıştığımız firmadan
internet erişimi sağlıyoruz ve girdiğimiz her sayfada şirketin dışa
açık internet bacağının ip’si görünüyor. Bazı yerlerde bu durum başımıza
iş açabilir ve/veya bize kısıtlı kullanım zorunluluğu getirebilir.
Bunları aşmak için ip adresimizi gizlememiz gerekecektir. Bunu,
dışarıdan herhangi bir proxy adresi yazarak yaptığımızı düşünebiliriz
ama bu da çok güvenli bir yol değildir. Yazdığımız proxy sunucusunun
loglarında yine bizim ip adresimiz tutuluyor olacaktır. MSN ile
yaptığımız konuşmalarda da ip adresimizin gizli kalmasını isteyebiliriz.
Bunu nasıl sağlayacağız? Biz internet’te ip adresimizi gizleyip nasıl
dolaşacağız? Bunları ve daha fazlasını bize TOR sağlıyor.
Giriş:
Internet’te web sayfalarını gezerken karşı tarafın sunucu bilgisayarı
bizim internet’teki kimlik bilgimizi tutan ip adresini kayıt defterine
yazabilir. Günümüzdeki forum sayfalarının çoğu ziyaretçilerin ip
bilgilerini kayıt altına almaktadır. Bunun dışında şöyle bir senaryo da
düşünülebilir. Çalıştığımız firmadan internet erişimi sağlıyoruz ve
girdiğimiz her sayfada şirketin dışa açık internet bacağının ip'si
görünüyor. Bazı yerlerde bu durum başımıza iş açabilir ve/veya bize
kısıtlı kullanım zorunluluğu getirebilir. Bunları aşmak için ip
adresimizi gizlememiz gerekecektir. Bunu, dışarıdan herhangi bir proxy
adresi yazarak yaptığımızı düşünebiliriz ama bu da çok güvenli bir yol
değildir. Yazdığımız proxy sunucusunun loglarında yine bizim ip
adresimiz tutuluyor olacaktır. MSN ile yaptığımız konuşmalarda da ip
adresimizin gizli kalmasını isteyebiliriz. Bunu nasıl sağlayacağız? Biz
internet’te ip adresimizi gizleyip nasıl dolaşacağız? Bunları ve daha
fazlasını bize TOR sağlıyor.
TOR Nasıl Çalışıyor?
TOR sadece web sayfaları için değil, anında mesajlaşma yazılımları (msn,
icq v.s.), ssh, IRC v.s. gibi TCP protokolünden çalışan uygulamalarda
da kullanılabilir. TOR ile yaptığımız bağlantıda paketler birbiri
arkasına eklenmiş TOR sunuculardan geçerek gittiği için iletişim son
derece güvenli olmaktadır. Bu iletişim modeline Onion Router
denmektedir. Gönderdiğimiz istek TOR sunuculardan geçerken seçilen yol
tamamen rastgele seçilmektedir. Böylece hedefe ulaştığımızda son çıkış
yaptığımız TOR sunucusunun ip adresini almış oluruz. Güvenliği sağlarken
istemciden gönderilen paket, TOR sunucularından gönderirken
şifrelenerek iletiliyot. Her bir TOR sunucusu sadece kendisinden bir
sonraki ve bir önceki sunucudan haberdar oluyor. Seçilen yolda hiçbir
sunucu gidilecek yol bilgisine sahip değildir. Yine de bizden gönderilen
ve bize gelen çerez (cookie) bilgileri ile tam bir güvenlik
sağlanamayabilir bunun için TOR’a uygun proxy yazılımları kullanmak
gerekebilir. Bu amaçla TOR privoxy adlı yazılımı önermektedir. TOR
kullanmak istediğimiz uygulamanın SOCKS desteğinin olması gerekmektedir.
İletişim SOCKS üzerinden sağlanmaktadır. Ayrıca TOR sadece TCP
protokolünü destekler. UDP desteği yoktur....
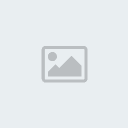
Kurulum :
TOR’u windows, linux-unix-bsd ve mac-os x üzerine kurabilirsiniz. Ben bu
yazıda TOR client’ın windows işletim sistemi üzerine kurulumunun nasıl
yapılacağını anlatacağım. TOR client yazılımını windows 98, 98SE, NT4,
2000, XP, Server üzerine kurabilirsiniz. Bu yazı hazırlanırken windows
için son TOR sürümü 0.1.0.15 idi. Ben bu sürüm üzerinden anlatımı
yapacağım.
http://tor.eff.org/dist/win32/tor-0.1.0.15-win32.exeadresinden TOR’u indirebilirsiniz. TOR kurulduktan sonra isterseniz
bilgisayarınızda konsol olarak çalışır, isterseniz de windows servisi
olarak çalışmasını ayarlayabilirsiniz.
Kurulum dosyasını çalıştırdıktan sonra karşımıza aşağıdaki ekran
gelecektir. Burayı Next’e basıp geçiyoruz......

Aşağıdaki ekranda TOR kurulumu sırasında yapılmasını istediğimiz
işlemleri seçiyoruz. TOR’un bilgisayar açılırken otomatik olarak
başlaması varsayılan olarak işaretlenmemiştir. Burayı işaretleyerek
TOR’un açılışta başlamasını sağlayabilirsiniz.
Son olarak TOR’un kurulacağı dizini seçmemiz gerekiyor...
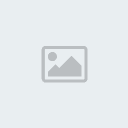
Kurulum tamamlandıktan sonra aşağıdaki konsol ekranı ile
karşılaşacaksınız. Bu ekranda TOR sunucuları arasındaki geçişleri,
oluşan muhtemel hata loglarını v.s. takip edebilirsiniz. Konsol modunda
çalışırken bu ekranı kapatmamalısınız. TOR’un bir windows servisi olarak
çalışmasını istiyorsanız C:\Program Files\Tor\tor –install komutunu
kullanmalısınız. Eğer TOR’u windows servisi olarak kullanmaktan
vazgeçerseniz C:\Program Files\Tor\tor –remove ile servisi
kaldırabilirsiniz...
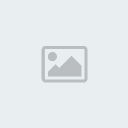
Kullanım :
TOR servisi çalışmaya başladığında ilk yaptığı iş gidip mevcut TOR
serverların bir listesini almaktır. Bu listede TOR serverların şifreli
konuşmak için kullandıkları anahtarlar ve TOR server kural dizgileri
gibi bir çok kayıt tutulur. Bu dosya Windows işletim sisteminde
C:\Documents and Settings\Kullanici\Application Data\Tor dizininde
tutulur. TOR server listesi dökümanında server’ın ip numarası,
kullandığı port, kullanılan TOR sürümü, TOR server’ın işletim sistemi ve
şifreleme anahtarları vardır.
TOR ile internette gezinmek için SOCKS destekli tarayıcınızı (Örn:
Firefox) açıp SOCKS proxy olarak 127.0.0.1 yani localhost ve port olarak
da 9050 yazmanız yeterli olacaktır. TOR konsolu çalışır durumdayken bu
ayarlarla artık ip numaranız gizlenmiş bir şekilde internet’te
dolaşabilirsiniz. IP adresinizin ne olduğunu ve hangi ülkeden
bağlanfığınızı görebilmek için
http://www.ipbul.com/adresine bakabilirsiniz. MSN messenger’ı da TOR üzerinden çıkartıp daha
güvenli sohbet edebiliriz. Bunun için de MSN bağlantı ayarlarında SOCKS
yerine yukarıdaki ip ve port bilgilerini girmeniz yeterli olacaktır....
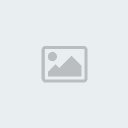
Peki SOCKS desteği olmayan bir tarayıcı ile veya program ile nasıl TOR
kullanarak internete çıkacağız? Bunun için HTTP proxy olabilecek ve
kendisine gelen istekleri SOCKS proxy’ye aktaran bir yazılım kullanmamız
gerekli. TOR bunun için Privoxy programını önermektedir. Privoxy’yi
http://www.privoxy.org/ adresinden
indirebilirsiniz.
Privoxy programını kurduğunuzda aşağıdaki gibi bir konsol ekranı ile
karşılaşırsınız. Bu ekranda TOR ile internet erişimi sağlamak
istiyorsanız yapmanız gereken bir ayarlama var. Şimdi ona bakacağız....
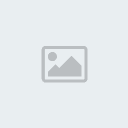
Öncelikle windows system tray’de duran P şeklindeki privoxy ikonuna sağ
klik yapıp Edit > Main Configuration menüsüne giriyoruz. Burada
açılan config.txt dosyası privoxy için geçerli konfigürasyon satırlarını
içermektedir. Bu konfigürasyon işlemlerinden biride forwardingdir. Biz
TOR için yapacağımız konfigürasyonu config.txt içindeki Forwarding
kısmına gelip ekliyoruz. Yazacağınız konfigürasyon satırı
forward-socks4a / 127.0.0.1:9050 . olacaktır (Sonda nokta olduğuna
dikkat edin). Bu satırı yazıp kaydettikten sonra privoxy’yi kapatıp
açmamız yeterli olacaktır.
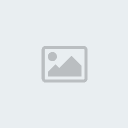
Şimdi internet explorer’a privoxy ayarlarını yapıp nasıl TOR ile
internette güvenli dolaşım yapacağımıza bakalım. Bunun için internet
explorer’ın proxy ayarları kısmına geliyoruz. Tools > Internet
Options > Connections > LAN Settings ve buraya HTTP proxy olarak
127.0.0.1 ve port 8118 ekliyoruz.
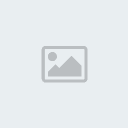
Bu ayarlamalardan sonra tarayıcımız ile web sayfası açtığımızda ip
adresimizin servis sağlayıcının bize atadığından farklı olduğunu
görmemiz gerekir. Bunu test etmek için önce TOR ve privoxy kullanmadan
internete erişip ipbul.com ile ip adresinizi öğrenin. Bu servis
sağlayıcının size verdiği gerçek ip adresinizdir. Bunu bir kenara not
ettikten sonra TOR konsolunu çalıştırıp privoxy’yi aktif hale getirin ve
tekrar ipbul.com dan ip adresinize bakın. Çok farklı bir ip
göreceksiniz. TOR bağlantısında normalde 10 dk.’da bir sunucu
değiştirilerek çıkış yaptığınız ip numarası da değiştirilir. Eğer
kullandığınız TOR sunucuda bir problem oldu ve çalışmıyorsa yine farklı
bir sunucuya yönlendirilirsiniz ve ip adresiniz değişir.
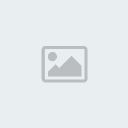
SOCKS ve HTTP proxy kullanmayan programlar TOR kullanarak internete
çıkamazlar mı? Bu soruya cevap FreeCap programıdır. FreeCap dışında bu
işi yapabilecek SocksCap’da kullanılabilir. Bunlar TOR’un web sitesinde
önerilen yazılımlardır. Bu yazıda FreeCap kullanarak nasıl SOCKS ve HTTP
proxy kullanmayan bir programın TOR’dan internete erişeceği
incelenecektir. FreeCap programını
http://www.freecap.ru/eng adresinden
indirebilirsiniz.
FreeCap programını standart ayarlarla kurduktan sonra File > Settings
menüsüne girerek Server kısmına 127.0.0.1 ve port olarak TOR portu olan
9050 yazıyoruz.

TOR kullanmasını istediğimiz programı FreeCap’a tanıtmak için File >
New application menüsüne girip bilgileri doldurmamız yeterli. Biz burada
Outlook Express’i FreeCap kullanarak TOR üzerinden internete
çıkartacağız ve gönderdiğimiz maillerde ip adresimizin gizli kalmasını
sağlayacağız. Yalnız burada dikkat edilmesi gereken husus şudur. TOR
serverlarda SMTP portu 25 kapalıdır. O nedenle SMTP SSL portu 465 den
çalışması gerekmektedir. Bu bilgilendirmeden sonra şimdi aşağıdaki
şekilde bir tanımlama ile Outlook Express’i FreeCap’a ekliyerek işe
başlayabiliriz.
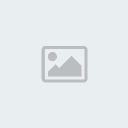
Bu işlemden sonra FreeCap ana menüsünde Outlook Express ikonunu
göreceksiniz. TOR konsolunu çalıştırdıktan sonra bu ikona tıklayarak
Outlook Express’i açın ve daha önceden tanımlı mail hesabınızla bir mail
göndermeyi deneyin. Gelen maildeki ip bilgilerini kontrol ettiğinizde
sizin ip adresinizden farklı olduğunu ve TOR serverlarından birine ait
olduğunu göreceksiniz.
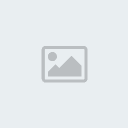
Sonuç :
Internette güvenli dolaşım ve kimlik gizlemenin alternatif bir yolu olan
TOR gayet başarılı çalışan bir yazılım. Kullanımı çok pratik ve
gerçekten iyi sonuçlar çıkartıyor. Bazı programlar FreeCap ile
uyumsuzluk gösterse de bir çoğu başarılı bir şekilde iş görüyor. Ayrıca
hatırlatmak isterim ki bu yazıda anlatılan tekniklerin kullanılmasıyla
yapılacak hack atakları ve diğer saldırılardan sorumlu olmayacağım. Bu
yazı sadece internet’te kimlik gizleme ile ilgili bilgilendirme amacıyla
yazılmıştır.
